Sometimes ProTools session just won’t open or if they do, they don’t function properly. This is primarily visible in systems that deal with session files from a variety of sources such as professional recording studios. Recording artists will routinely bring in previously recorded material from a variety of studios all using different version of ProTools. Most the time sessions will open without issue but only have annoying features such as the size and function of windows, transport placement, and UI settings. If you find yourself with a crashing system and a paying client it’s a good idea to purge your application preferences first to see if that will solve your issue. Trashing the Pro Tools preferences is easy and is a good way to reset the ProTools software to it’s default state. You can find steps on Avid’s site for all the versions of ProTools for both Windows and Mac.
Mac
Pro Tools 11 & 12
1. With Finder as the active application, click on the Go menu, hold the Option key and click Library.
2. Click on the Preferences folder and delete the following items:
- Preferences > Avid > Pro Tools
- com.avid.ProTools.plist
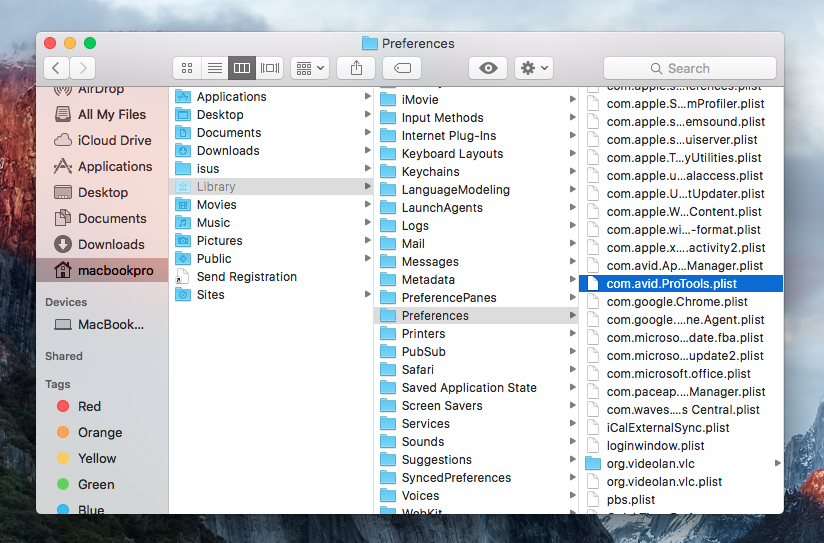
ProTools Preferences Location in OSX
3. Open the Trash, click Empty, then Empty Trash. Once done, restart your computer.
Windows
Pro Tools 11 & 12
- Go to C:Users > *Your User Name* > AppData > Roaming > Avid and delete the Pro Tools folder. Then, restart your computer.
- Note: If you cannot find the AppData folder, click on the View tab, above Show/hide check Hidden Items.
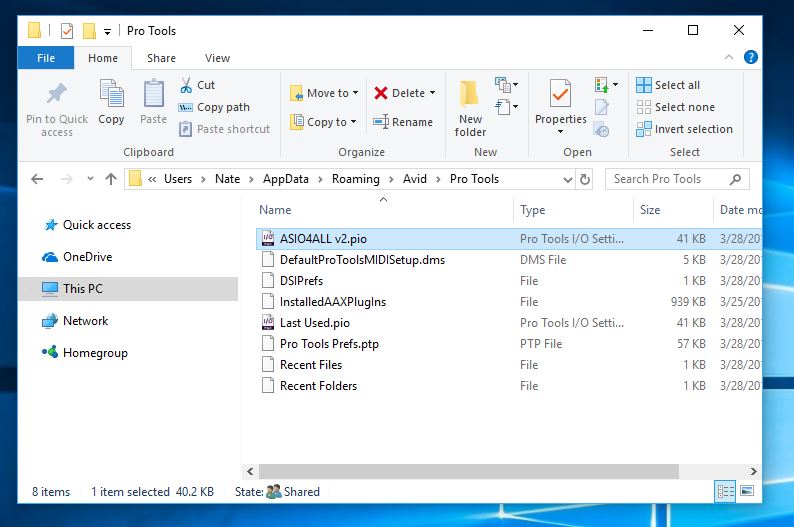
ProTools Preferences Location in Windows 10
